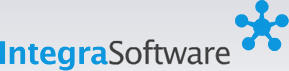RLM 3 Perguntas Frequentes
- Requisitos para instalação do RLM
- Como instalar RLM (novos usuários)?
- Como converter meus dados do RLM 3.0 para RLM 3.1?
- Como proteger meus dados?
- Como restaurar meus dados em um outro computador?
Requisitos para instalação do RLM
Para uso do RLM é recomendado um computador com a seguinte configuração mínima:
Computador PC (desktop ou notebook)
- Processador Intel ou AMD com menos de 5 anos.
- Memória RAM: 1 GB.
- Disco rígido ou SSD com 2 GB de espaço livre.
- Tela com definição XGA (1024 x 768 pixes) e cores de 16 bits.
Sistema Operacional Windows
Sistema Operacional Windows 32 bits ou 64 bits, a partir da versão Windows 7
Outros Sistemas Operacionais
É possível instalar o RLM em outros sistemas operacionais, como Mac OS e Linux, através de uma máquina virtual PC, com Windows instalado.
Exemplos de emuladores: Oracle Virtual Box e Parallels.
Como instalar RLM 3.1 (novos usuários)?
Após baixar o instalador, clique-o e siga as instruções de instalação:
Na primeira tela é so clicar no botão Next para prosseguir.
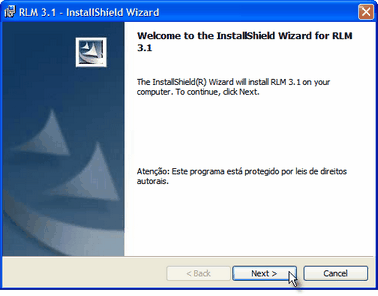
Em seguida, você deverá preencher o seu nome e a instituição em que trabalha ou estuda.
O número serial para a instalação é obrigatório e deverá ser solicitado junto ao suporte, mesmo que a título de demonstração.
Após o preenchimento, clique no botão Next, para prosseguir.
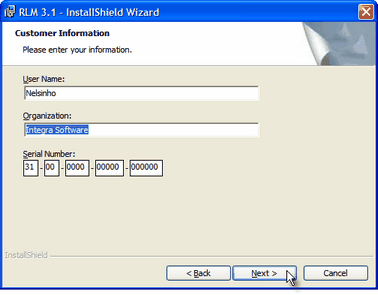
Em seguida, será solicitado a escolha da pasta de instalação. É recomendável deixar na pasta padrão.
Clique no botão Next para continuar.
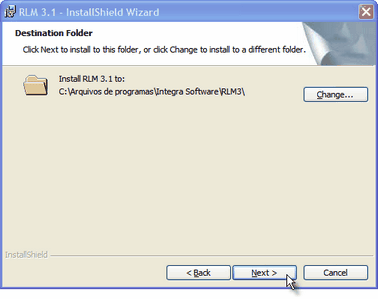
Em seguida, será solicitada a pasta do banco de dados.
Atenção: nessa pasta ficarão todos os dados que você cadastrar. Lembre-se de fazer backup dessa pasta periodicamente!
Clique no botão Next para continuar.
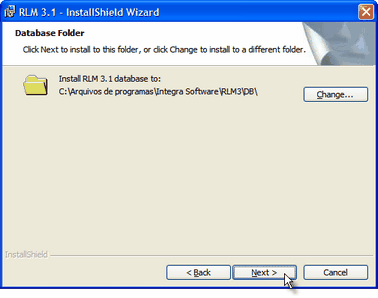
Em seguida, você poderá escoher entre instalação padrão ou personalizada. Recomendamos a instalação padrão.
Clique no botão Next para continuar.
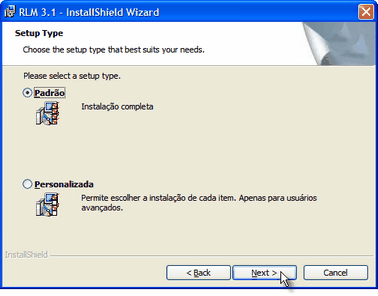
Essa tela exibe um resumo da instalação.
Clique no botão Install, para confirmar a instalação.
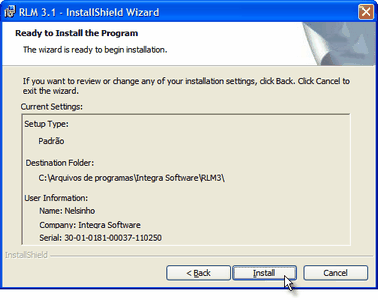
Aguarde o progresso da instalação
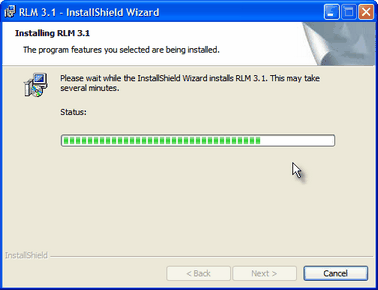
Ao ver essa janela, o núcleo do programa já estará instalado.
Clique no botão Finish para concluir essa etapa da instalação.
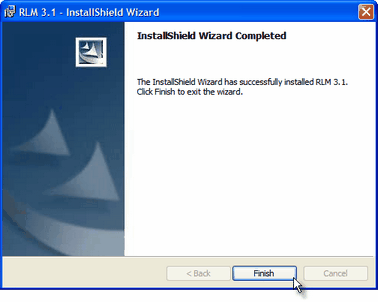
Em seguida serão instalados plugins da Shockwave e Flash da Macromedia. Clique no botão Next para continuar:
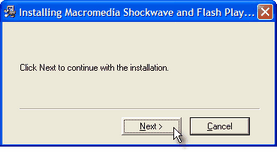
Após a conclusão da instalação dos plugins, clique no botão Finish:
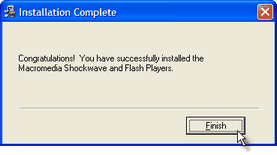
Como converter meus dados do RLM 3.0 para o RLM 3.1?
O RLM 3.1 oferece muitas novidades em relação às versões anteriores. Por essa razão, sua estrutura de dados é diferente. Para aproveitar seus dados do RLM 3.0 no RLM 3.1, é necessário fazer a conversão dos dados. Esse processo ocorre automaticamente ao instalar o RLM 3.1 em um computador do qual fora desinstalado o RLM 3.0. Porém, a casos onde será necessário restaurar um backup do RLM 3.0 no RLM 3.1 ou que o computador em que será instalado o RLM 3.1 é diferente do que tinha o RLM 3.0 instalado. Esse tópico explica como fazer isso.
Atenção: Leia com atenção e siga cuidadosamente os procedimentos.
Requsitos
Para converter os dados do RLM 3.0 para o RLM 3.1, você precisa:
- Ter um backup dos dados do RLM 3.0
- Ter o RLM 3.1 instalado no computador
1 - Prepare os arquivos
Abra a pasta <pasta de instalação do RLM 3.1>\DB.
A pasta de instalação varia conforme a versão e linguagem do Windows e também pode estar instalada em uma pasta escolhida pelo usuário. Exemplo de locais prováveis:
- C:\Arquivos de Programas\Integra Software\RLM 3\DB
- D:\Program Files\Integra Software\RLM 3\DB
Nessa pasta você deverá encontrar vários arquivos, entre eles o RLM.GDB e o Rlm31Limpo.gdb:
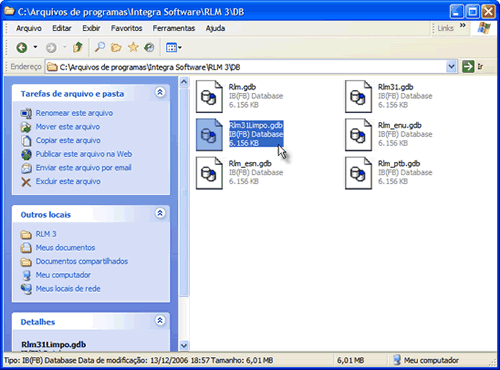
a) Renomeie o arquivo RLM.GDB, para qualquer outro nome.
b) Copie o arquivo RLM31Limpo.gdb para a mesma pasta, com o nome RLM.GDB.
c) Copie o arquivo do backup do RLM 3.0, para a mesma pasta, com o nome RLM30_origem.gdb.
2 - Converta os dados
a) Suba um nível de pasta, indo de <RLM 3>\DB, para a <RLM 3>. Em seguida, abra a pasta Bin. A pasta resultante será <RLM 3>\Bin, conforme a imagem abaixo:
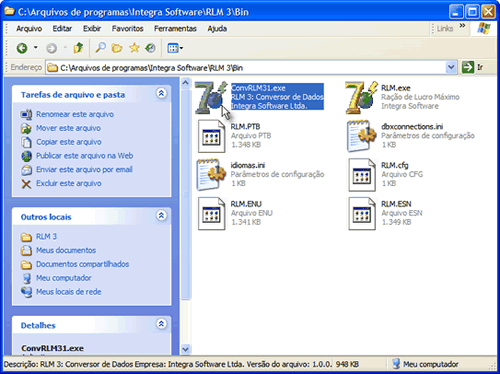
b) Clique duplo no aplicativo ConvRLM31.exe. Será exibida a janela a seguir:
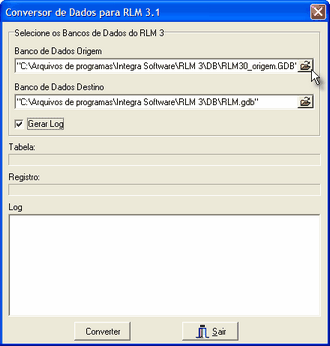
c) Preencha o campo Banco de Dados Origem, com o arquivo RLM30_origem.GDB, da pasta <RLM 3>\DB. Use o ícone de pasta à direita do campo, para abrir uma janela do explorer, para ajudar na seleção do arquivo.
d) Preencha o campo Banco de Dados Destino, com o arquivo RLM.GDB, da pasta <RLM 3>\DB, da mesma forma como para o campo anterior. Lembre-se: o arquivo RLM.GDB tem que ser uma cópia do arquivo RLM31Limpo.GDB, que foi renomeado para esse nome, conforme explicado no item 1.
e) Ative a opção Gerar Log
f) Clique no botão Converter.
A conversão dos dados deverá ser iniciada. O botão Converter ficará desabilitado.
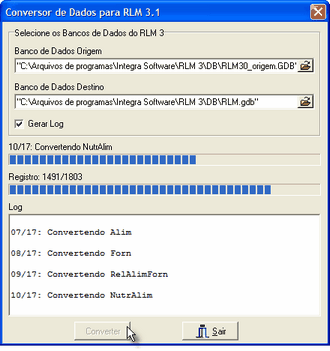
Conforme o volume de dados a ser convertida e a capacidade do computador, esse processo pode ser demorado. Aguarde a sua conclusão.
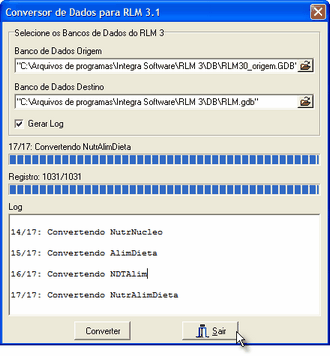
Após a conclusão, o botão Converter será novamente habilitado. Não clique nele novamente!
Caso tenha ocorrido algum erro durante a conversão, selecione e copie o texto da caixa Log e envie para o Suporte Técnico.
Clique no botão Sair, para fechar o programa.
Pronto! Se tudo correr bem, seus dados deverão ter sido convertidos com sucesso e o RLM 3.1 estará pronto para ser usado.
VoltarComo proteger meus dados do RLM 3.1?
O RLM 3.1 não vem com um mecanismo de backup embutido, sendo necessário que o usuário faça cópias de segurança dos seus dados manualmente. Veja a seguir como fazer uma cópia de segurança.
1 - Certifique-se que o programa RLM 3.1 esteja fechado
O arquivo com os dados só deve ser copiado quando não estiver em uso.
2 - Copie o arquivo do banco de dados para um local seguro
Todas as informações do usuário, tais como clientes, dietas, alimentos e nutrientes, são gravadas em um mesmo arquivo de banco de dados. O arquivo a ser copiado é o RLM.GDB. Esse arquivo é localizado na pasta do banco de dados.
A pasta do banco de dados varia conforme a versão e a linguagem do Windows, as opções de instalação e a versão do RLM. Procure pelo arquivo seguindo esta ordem:
- <Meus Documentos>\RLM 3\DB
- <Arquivos de Programas>\Integra Software\RLM 3\DB
- C:\Arquivos de Programas\Integra Software\RLM 3\DB
- C:\Users\[Nome do Usuário]\AppData\Roaming\Integra Software\RLM 3\DB
Um local seguro pode ser outro disco, unidade própria para backup, cd-rw ou pen-drive.
Atenção: verifique se a data e hora de alteração do arquivo conferem com o último uso do programa.
VoltarComo restaurar meus dados do RLM 3.1 em outro computador?
Esse procedimento é para a restauração de dados, quando os dados da origem e do destino são do RLM 3.1. Caso a origem seja RLM 3.0 e o destino seja RLM 3.1, será necessário converter os dados.
A partir da substituição de um único arquivo, é possível transportar todos os seus dados do RLM 3.1 de um computador para outro, ou recuperar dados perdidos. Veja como a seguir:
1 - Obtenha os dados de origem
Em primeiro lugar, você precisa ter os dados de origem, que podem ser obtidos a partir de um backup. O arquivo é o RLM.GDB.
2 - Substitua no computador destino o arquivo da origem
Copie o arquivo RLM.GDB, obtido no backup, para a do banco de dados, substituindo a versão anterior.
A pasta do banco de dados varia conforme a versão e linguagem do Windows, as opções de instalação e a versão do RLM. Procure pela pasta, seguindo esta ordem:
- <Meus Documentos>\RLM 3\DB
- <Arquivos de Programas>\Integra Software\RLM 3\DB
- C:\Arquivos de Programas\Integra Software\RLM 3\DB
acessarSuporte
Fornecemos suporte exclusivo aos nossos produtos pela Internet. Trabalhamos continuamente na manutenção e aperfeiçoamento de nossos produtos.